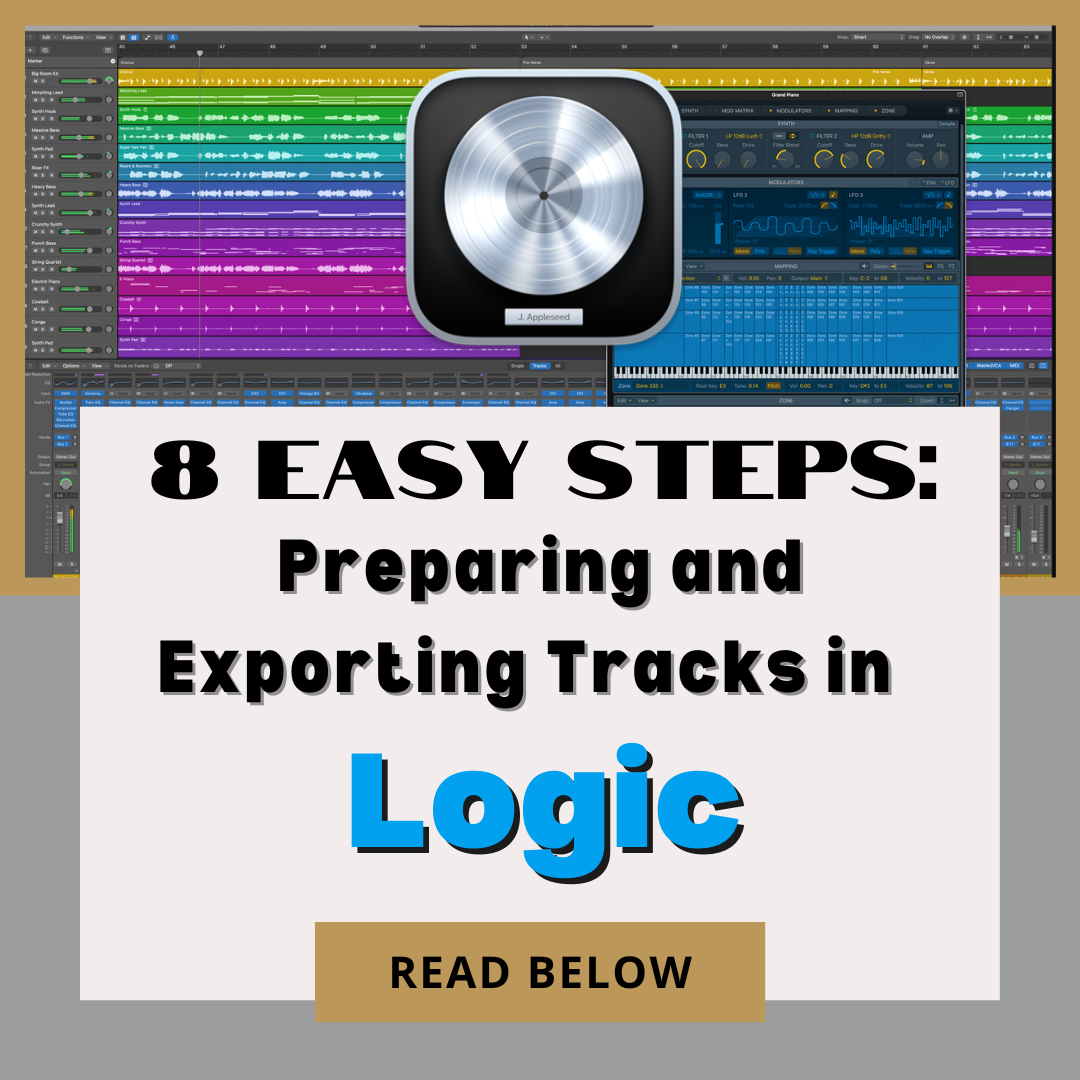Preparing and Exporting Tracks in Logic (to send to other DAWs!)
Preparing and exporting tracks in Logic for sending to a studio involves a few essential steps to ensure seamless collaboration and high-quality results. By following these steps you can use or send your tracks to other DAWs and have a smooth process for exporting your music. Let’s dive in!
Step 1. Organize Your Project:
Before exporting tracks, it's crucial to organize your Logic session to make it easy for the other colaborators to navigate. Label tracks clearly and arrange them logically, grouping similar instruments together. If your sending one file, like a demo, make sure all edits are cleaned up and there are no gaps or pops in the audio.
Step 2. Disable or Freeze Effects:
If you've applied any effects or processing to your tracks, consider disabling or freezing them before exporting. This ensures that the session musician and/or mix engineer has the flexibility to apply their own effects during recording and mixing.
Step 3. Set the Session Start Marker:
Locate the beginning of your project and set the session start marker (the green triangle at the top of the ruler) to indicate where the recording should start. This helps the session musician sync their performance with your project. You should also consolidate all of your tracks so they start at 0:00 - the music does not need to start at 0:00 though, you can build in dead time up front for count offs, click tracks, and other things.
Step 4. Create a Mix for Reference:
Before exporting individual tracks, create a mixdown of your project for reference. This mix should be balanced and representative of how you want the final recording to sound. Export it as a stereo audio file (e.g., WAV or AIFF) at the desired resolution and sample rate.
Step 5. Export Individual Tracks:
Once you have your reference mix, it's time to export the individual tracks for the session musician.
- Select all the tracks you want to export by clicking on them in the Tracks area.
- Go to the File menu and choose "Export" > "All Tracks as Audio Files."
- In the Export dialog box, choose your desired settings, including file format (WAV or AIFF), bit depth (24-bit is recommended for best quality), and sample rate (usually 44.1kHz or 48kHz).
- Choose a location to save the exported files and click "Export."
Step 6. Include Reference Mix and Instructions:
Along with the individual tracks, include the reference mix you created earlier. This gives the session musician and/or mix engineer context for the recording. Additionally, provide any specific instructions or notes regarding tempo, key, desired performance style, and any other relevant details.
Step 7. Compress and Send Files:
To make it easier to send the files, consider compressing them into a ZIP file. Once compressed, you can use file-sharing services like Dropbox, WeTransfer, or email to send the files securely to your collaborators.
Step 8. Verify Delivery:
After sending the files, follow up with the other parties to confirm they received everything correctly. Encourage them to reach out if they have any questions or need further clarification.
By following these steps, you can effectively prepare and export tracks in Logic and seamless work with creatives working in different DAWs!